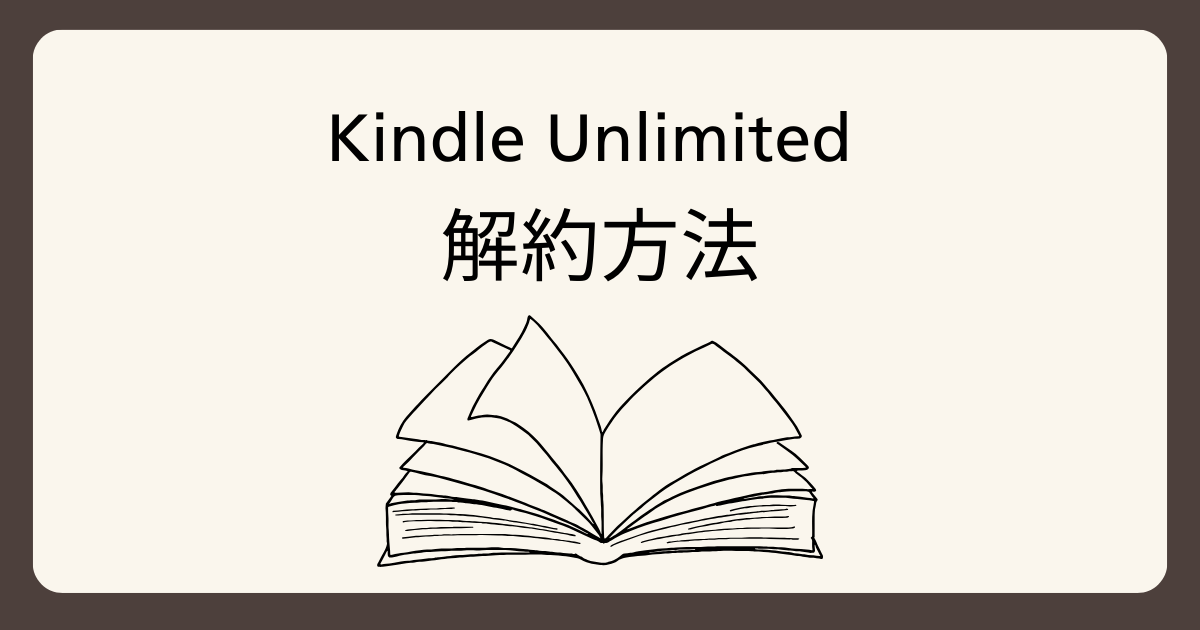Kindle Unlimited解約しようかな。
でも解約方法がわからない…
Kindle Unlimitedを解約するのは簡単です。
登録するときと同じくらいあっさりと終わります。
ただ、どこから移動して解約ボタンまでたどりつくかがちょっと悩むかもしれません。
スマホからとパソコンからの解約ボタンの場所・やり方を解説していきます。
この記事でわかること
- Kindle Unlimitedのスマホでの解約方法
- Kindle Unlimitedのパソコンからの解約方法

アプリから解約画面には移動できないので
スマホでもパソコンでもWebブラウザでそれぞれKindle Unlimitedへアクセスします。
200万冊以上の電子書籍が読み放題!▼
新感覚!本を聴いてみる?まずは無料体験▼
Kindle Unlimitedの解約方法【スマホ】
はじめに解約手順を確認しておきます。
Kindle Unlimited解約の手順
- Kindle Unlimited
へアクセス
- 「マイページ」をタップ
- 「Kindle Unlimited会員登録をキャンセル」をタップ
- 「メンバーシップを解約する」をタップ
- 解約完了
詳しく解説していきます。
Kindle Unlimited解約の手順【スマホ】①Kindle Unlimitedへアクセスする
まずはKindle Unlimitedへアクセスしましょう。
Kindle Unlimited解約の手順【スマホ】②「マイページ」をタップ
移動出来たら「マイページ」をタップします。
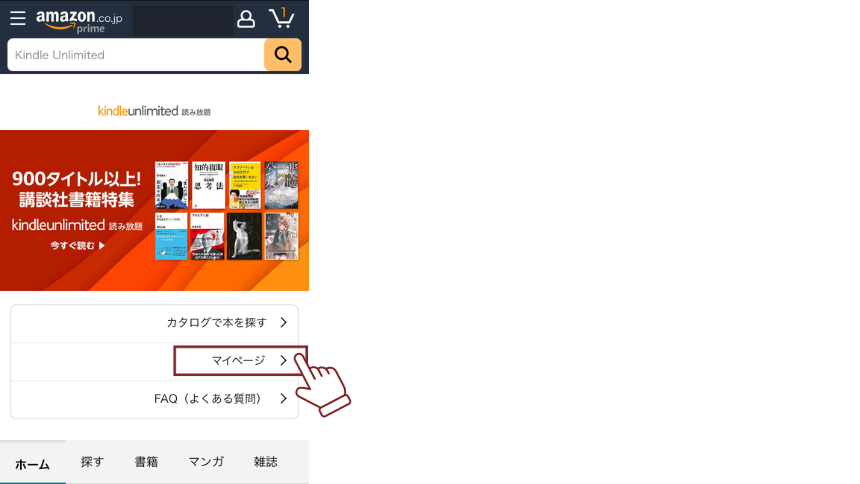
Kindle Unlimited解約の手順【スマホ】③「Kindle Unlimited会員登録をキャンセル」をタップ
下にスクロールしていくとメンバーシップを管理というところに「Kindle Unlimited会員登録をキャンセル」とありますのでタップで進みます。
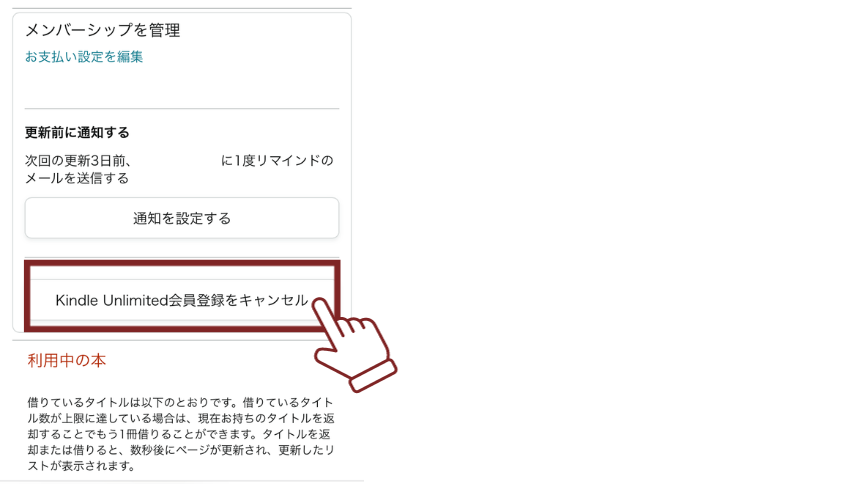
Kindle Unlimited解約の手順【スマホ】④「メンバーシップを解約する」をタップ
メンバーシップを終了してもよろしいですか?とでてくるので、その下にある「メンバーシップを解約する」をタップすると解約となります。
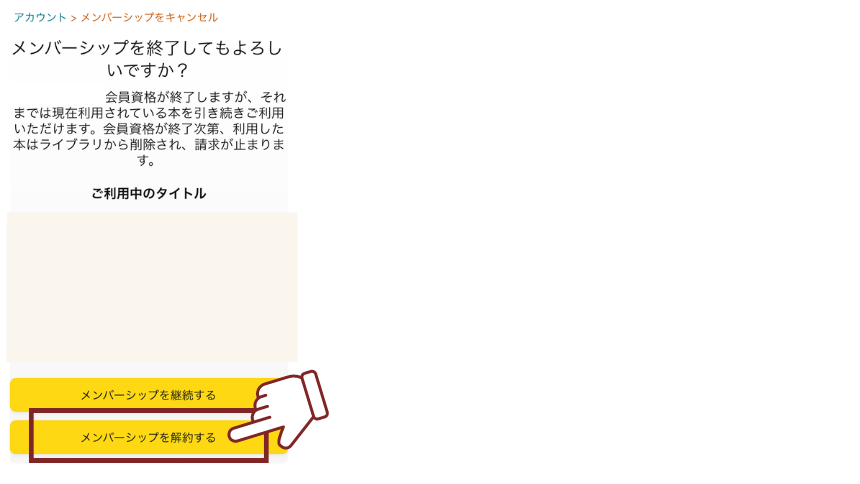
Kindle Unlimitedの解約方法【パソコン】
はじめに解約手順を確認しておきます。
Kindle Unlimited解約の手順
- Kindle Unlimitedへアクセス
- 「マイページ」をクリック
- 「Kindle Unlimited会員登録をキャンセル」をクリック
- 「メンバーシップを解約する」をクリック
- 解約完了
詳しく解説していきます。
Kindle Unlimited解約の手順【パソコン】①Kindle Unlimitedへアクセスする
まずはKindle Unlimitedへアクセスしましょう。
Kindle Unlimited解約の手順【パソコン】②「マイページ」をクリック
移動出来たら「マイページ」をタップします。
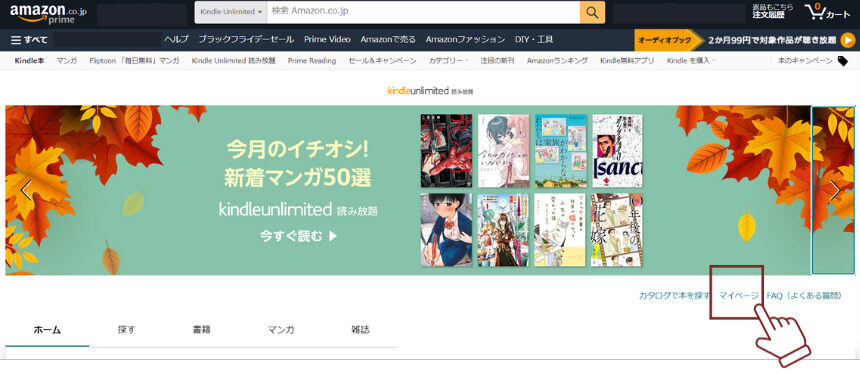
Kindle Unlimited解約の手順【パソコン】③「Kindle Unlimited会員登録をキャンセル」をクリック
画面の左側にあるメンバーシップを管理というところに「Kindle Unlimited会員登録をキャンセル」とありますのでクリックで進みます。
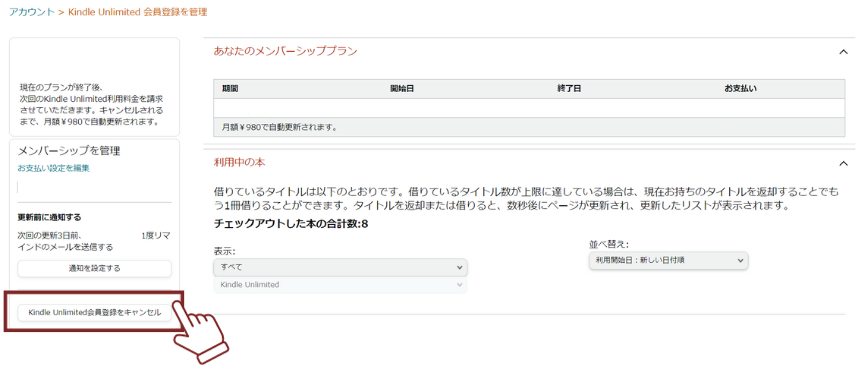
Kindle Unlimited解約の手順【パソコン】④「メンバーシップを解約する」をクリック
メンバーシップを終了してもよろしいですか?とでてくるので、その下にある「メンバーシップを解約する」をクリックすると解約となります。
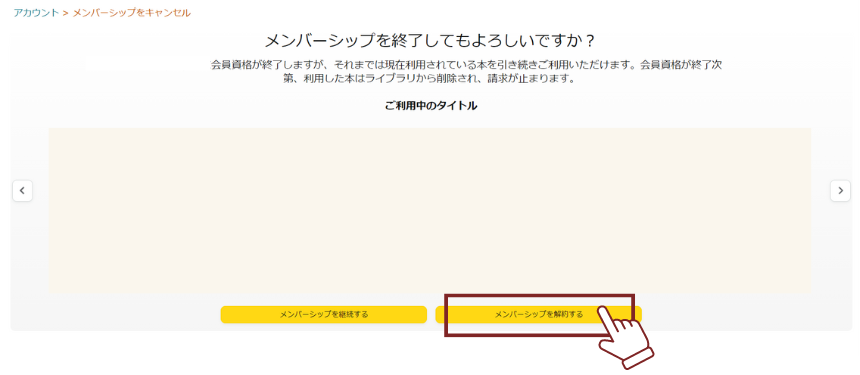
まとめ:Kindle Unlimitedは解約も簡単にできる
Kindle Unlimitedの解約は簡単にできます。
どこから解約するボタンにたどり着くかさえわかれば、ややこしい操作は特になく1分もあれば終わってしまうので解約すると決めたら忘れないうちにやっておきましょう。
新感覚!本を聴いてみる?まずは無料体験▼