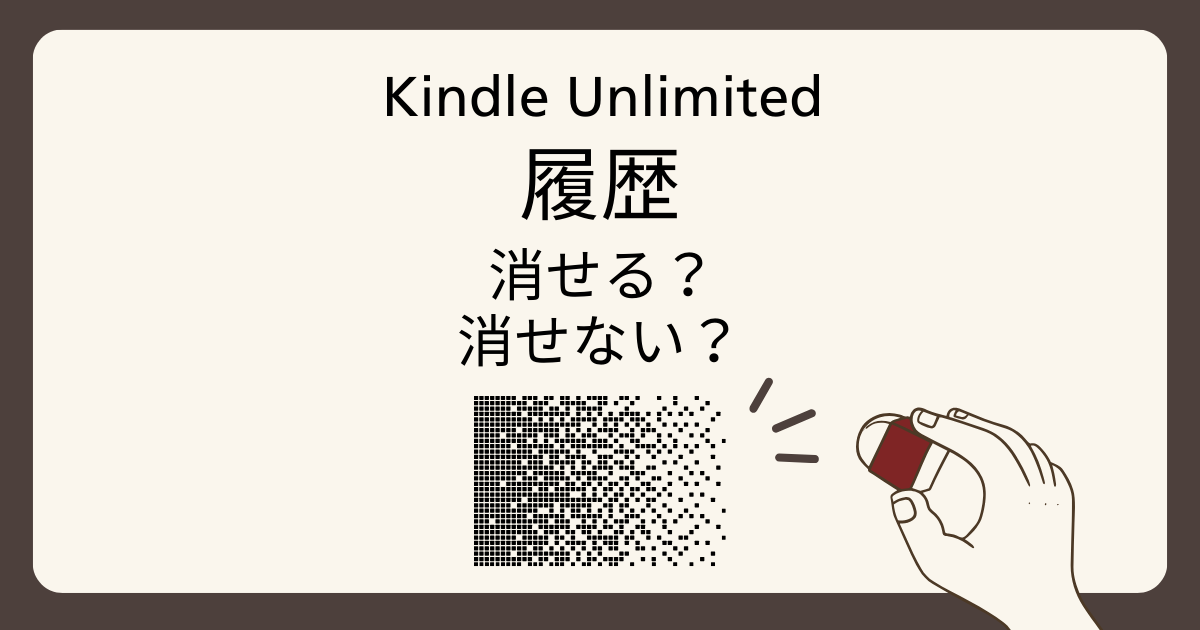Kindle Unlimitedは200万冊以上が読み放題です。
これだけ本がいろいろ読めるとなると、あんまり知られたくないものを読んでしまうことってありますよね?
履歴を消してなかったことにしよう…と思っていざ履歴の画面にたどりつきましたが、「利用の終了」としかなく押してみると「本の利用を終了しました」と利用終了済みになるだけでそのまま残ってる…

え!履歴って消せないのかな?
「Kindle Unlimitedの履歴は消せないのか?」を解説していきます。
この記事でわかること
- Kindle Unlimitedの履歴はどこで見ることができるのか
- Kindle Unlimitedの履歴は削除できるものとできないものがある
200万冊以上の電子書籍が読み放題!▼
200万冊以上の電子書籍が読み放題!▼
≫Kindle Unlimitedはこちら新感覚!本を聴いてみる?まずは無料体験▼
≫Audible はこちらKindle Unlimitedの利用履歴はここで確認
まず履歴ってそもそもどこに残るのか?を確認する方法です。
- Amazonのアプリから確認する
- Amazonのサイトから確認する
(スマホまたはパソコン)
Kindleのアプリからは確認できないのが不便なところですね。
AmazonのアプリかブラウザからAmazonのサイトにアクセスして見ていきます。
Amazonアプリから確認する方法
Amazonのアプリを開いたら画面の下にある「人型マーク」をタップします。
次に「アカウントサービス」をタップ。
スクロールしていくとアカウント設定というところに「メンバーシップおよび購読」というのがあるのでタップします。
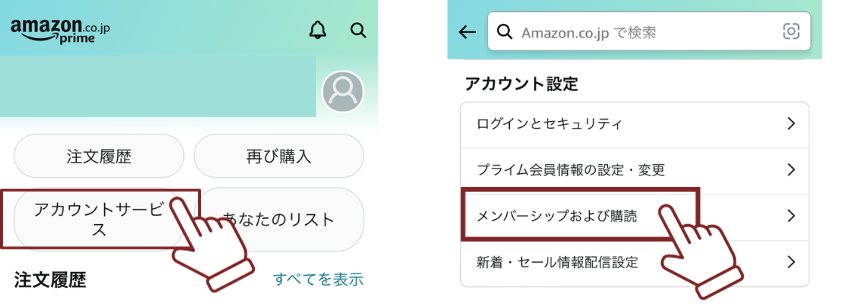
Kindle Unlimitedの横に「詳細はこちら」とあるのでタップします。
Kindle Unlimitedののページに移動したら「マイページ」をタップ。
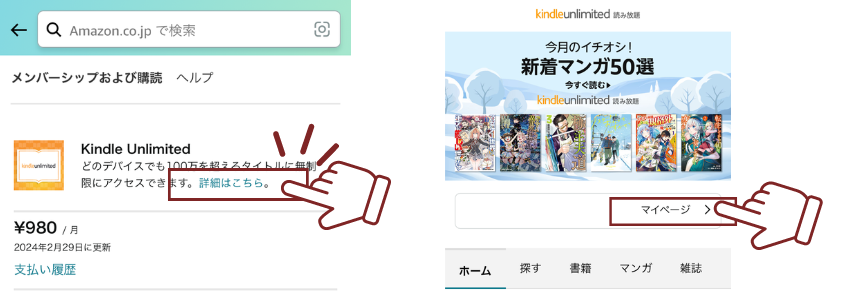
スクロールすると「利用中の本」とあるのでここで利用履歴が確認できます。
「表示」「並べ替え」で絞り込むこともできます。
- 表示:すべて・現在・利用終了済み
- 並べ替え:タイトル・作成者・利用開始日
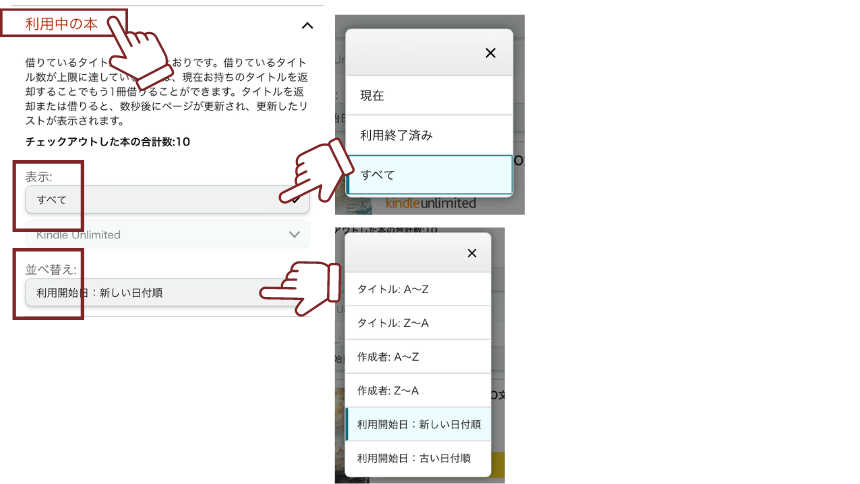
Amazonのサイトから確認する方法
スマホからアクセスしたときと、パソコンからアクセスしたときでは少し違います。
それぞれ解説していきます。
スマホからアクセスした場合
スマホのブラウザからアクセスした場合の履歴確認方法を解説します。
画面右上にある「人型マーク」をタップするとずらずらっとメニューがでてくるのでその中にある「アカウントサービス」の「すべてを表示」をタップします。
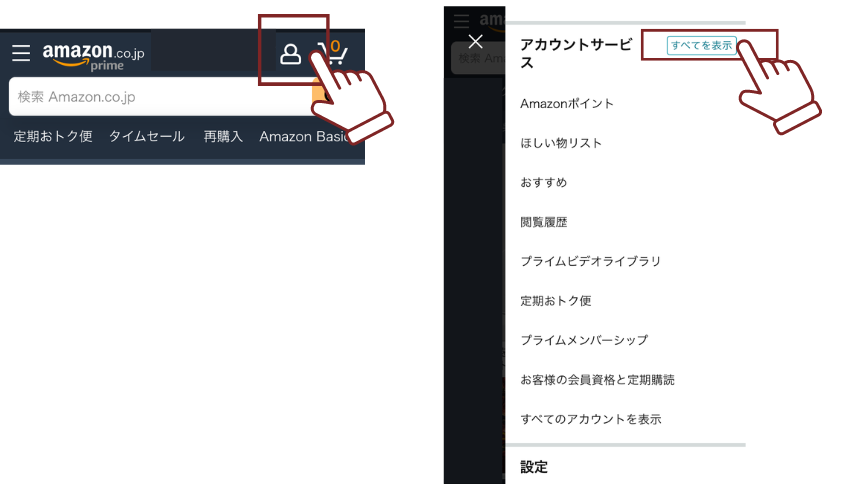
スクロールしていき「アカウント設定」というところにある「メンバーシップおよび購読」をタップします。
画面が移動したらKindle Unlimitedの下に「Kindle Unlimitedの設定」があるのでタップ。
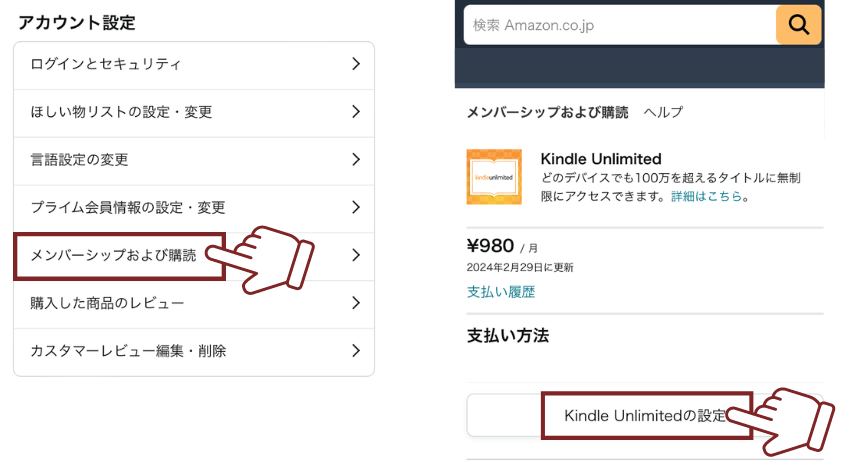
スクロールすると「利用中の本」とあるのでここで利用履歴が確認できます。
「表示」「並べ替え」で絞り込むこともできます。
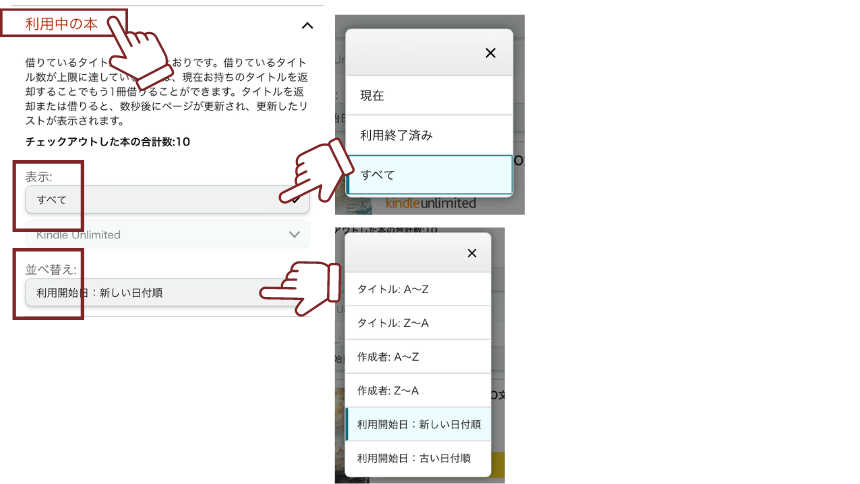
パソコンからアクセスした場合
次にパソコンからAmazonへアクセスしたときの確認方法をみていきましょう。
画面右上にある「アカウント&リスト」にカーソルをあわせるとずらずらっとメニューがでてくるのでその中にある「お客様のKindle Unlimited」をクリックします。
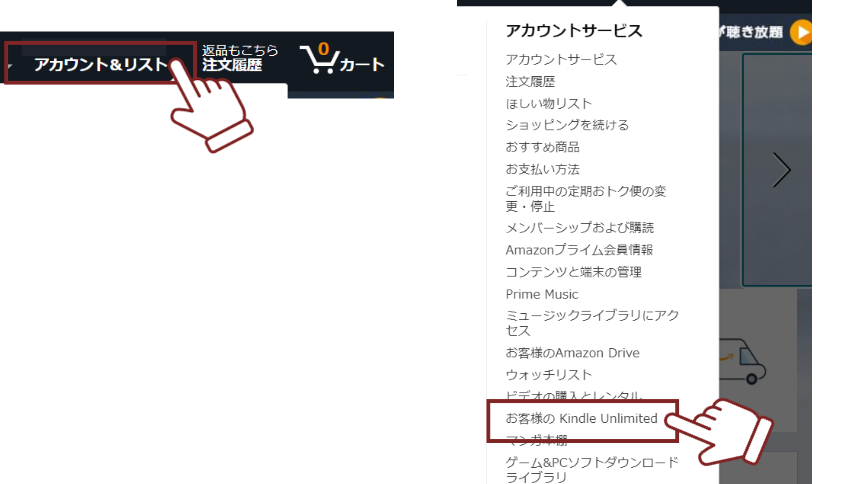
「あなたのメンバーシッププラン」の下にある「利用中の本」で利用履歴の確認ができます。
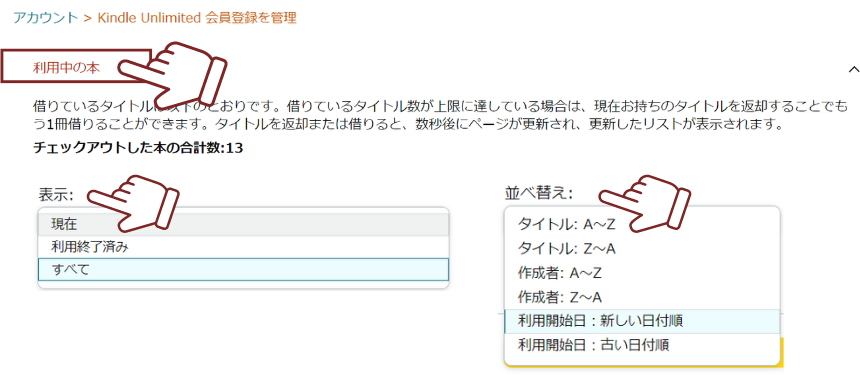
Kindle Unlimitedの履歴の種類
Kindle Unlimitedを利用していて残っていく履歴の種類はこちらの3つです。
- 閲覧履歴
本の表紙画像をタップして閲覧すると残るもの - おすすめの本
今までの読書の傾向で自動で作られていくもの - 注文履歴
ダウンロードしたもの・購入したもの
削除できるものとできないもの、そして気づかれにくく見にくいように非表示にできるものがあります。
履歴を見にくくする対策方法

全部消すことは無理のようです
どうやら完全に消去!というわけにはいかないようなので、なるべく隠していく方向でやっていきたいと思います。
閲覧履歴は削除できる
閲覧履歴に関しては削除できます。
「閲覧履歴に基づくおすすめ商品」としてトップページにでてきたりもするのこれを見たのを知られたくないなというものは消しておくと良いと思います。
Amazonアプリからの手順
Amazonのアプリを開いたら画面の下にある「人型マーク」をタップします。
次に「アカウントサービス」をタップ。
「支払&住所」の欄の中の「閲覧した商品」をタップすると、閲覧した商品の履歴を見ることができ、削除もこの画面でできます。
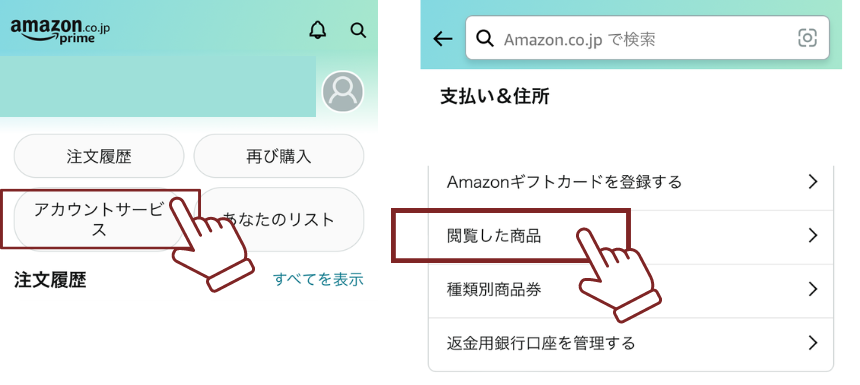
個別に削除する際は消したいものの欄にある「表示から削除」を選択していきます。
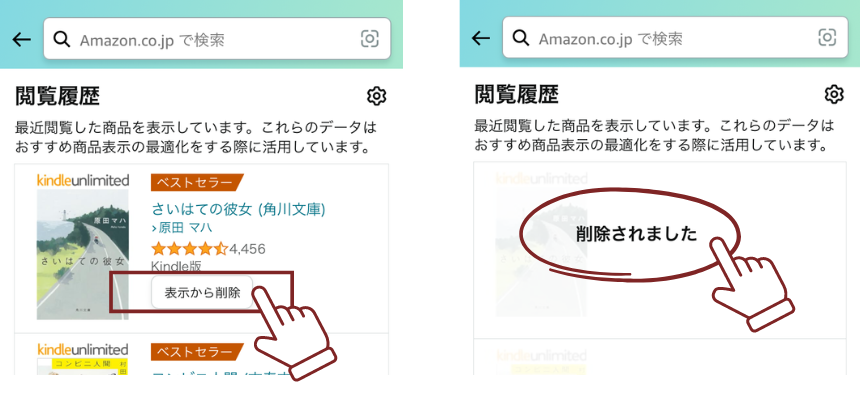
全部消したいときは閲覧履歴の横(画面右上)にある歯車マークをタップして「すべての閲覧履歴を削除する」を押します。
また、履歴は一時停止もできます。今日中・3日間・1週間・2週間の中から期限を選ぶこともできます。
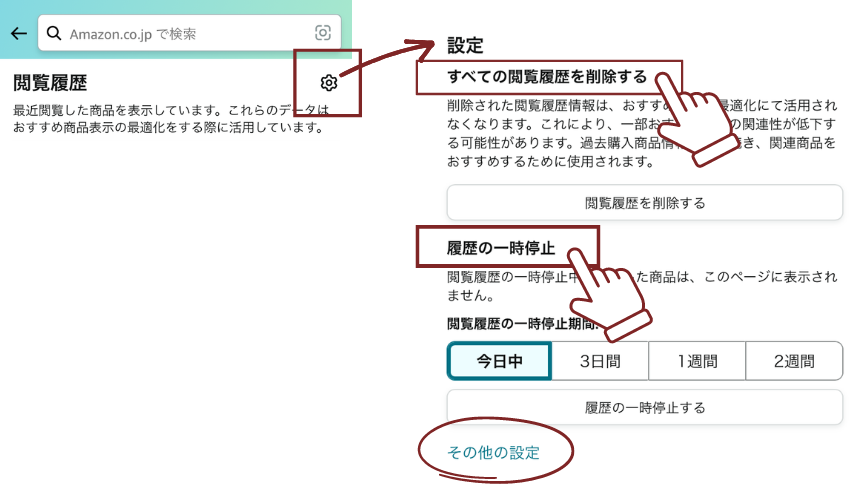
「その他の設定」から「閲覧履歴の有効化/無効化」もできるのでお好みで設定しましょう。

Amazonのサイトからの手順
パソコンでAmazonのサイトにアクセスした場合は最下部までスクロールしていきます。
すると「閲覧履歴」があるのでその横にある「閲覧履歴を表示して編集する」をクリックしましょう。
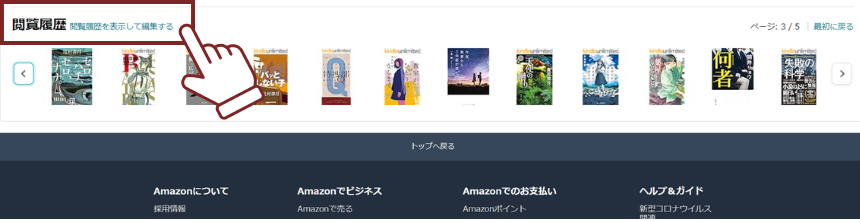
個別に削除する際は消したいものの欄にある「表示から削除」を選択していきます。
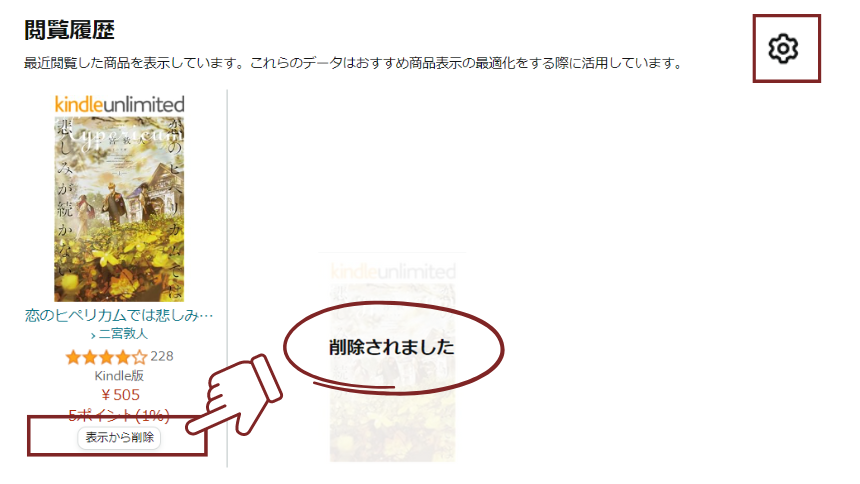
全部消したいときは閲覧履歴の横(画面右上)にある歯車マークをタップして「すべての閲覧履歴を削除する」を押します。
また、履歴は一時停止もできます。今日中・3日間・1週間・2週間の中から期限を選ぶこともできます。
「その他の設定」から「閲覧履歴の有効化/無効化」もできるのでお好みで設定しましょう。
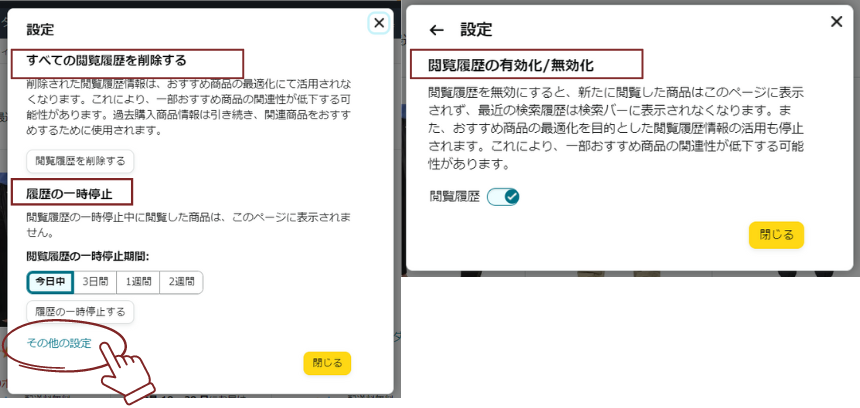
おすすめ作品を非表示にはできる
おすすめ作品は今までに読んだ本をもとに自動でつくられていくものです。
全く何も表示しないようにはできませんがこれは表示されたくないなというものを表示されにくくできます。
Amazonアプリからの手順
Amazonのアプリを開いたら画面の下にある「人型マーク」をタップします。
次に「アカウントサービス」をタップ。
「パーソナライズされたコンテンツ」の欄にある「おすすめ商品」をタップすると「あなたにイチオシ」とAmazonが考えてくれたおすすめが出てきます。
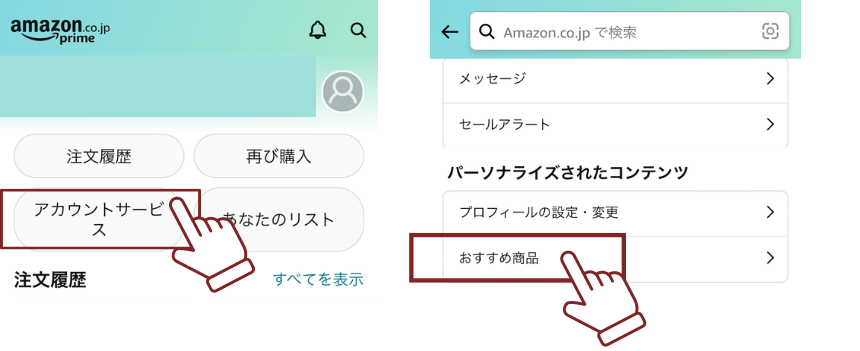
なぜか毛布をおすすめされていました。これを消してみましょう。
消したい画像をタップしたら「このおすすめ商品を削除」とでてくるのでこちらをタップします。
すると「削除されました」とでてくるのでこれで完了です。
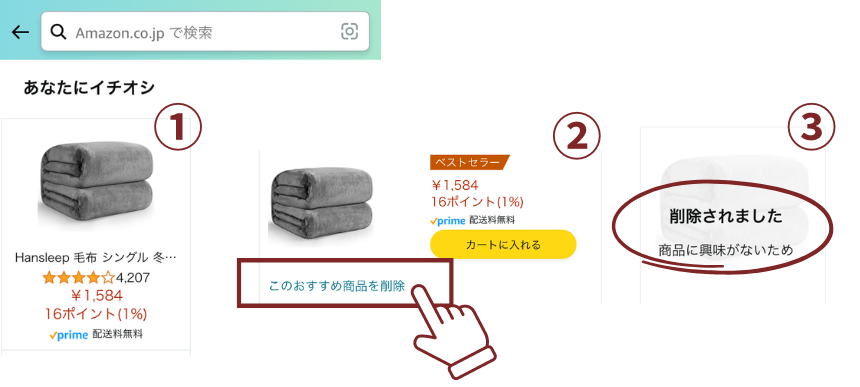
Amazonのサイトからの手順
パソコンからAmazonへアクセスします。
画面右上にある「アカウント&リスト」にカーソルをあわせるとずらずらっとメニューがでてくるのでその中にある「おすすめ商品」をクリックします。
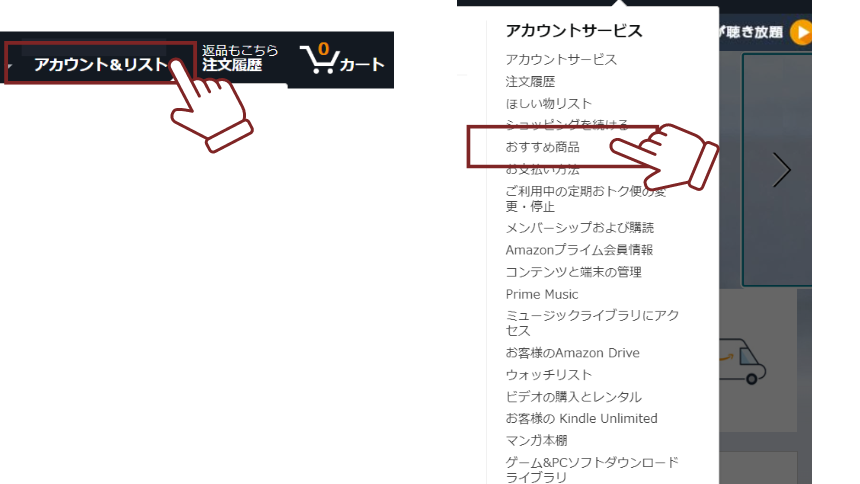
「おすすめ商品を正確にする」をクリックします。
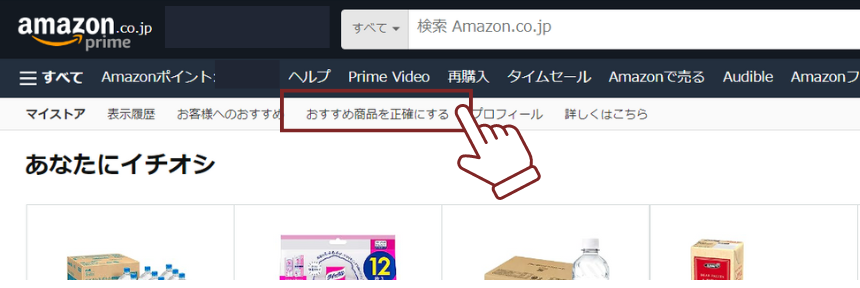
「過去の貸し出し」で今までにダウンロードした本が一覧になってでてきます。
本の右横に「この商品をおすすめに使用する」ボタンがあるのでこれをクリックするとオフにできます。
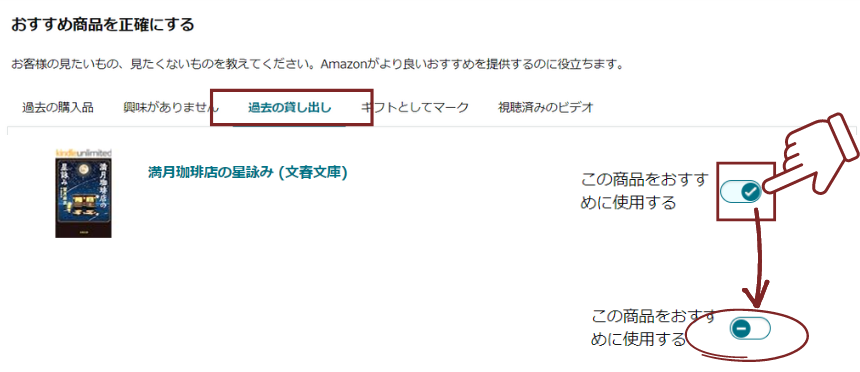
大量にダウンロードして他の本にまぎれこませる
どうしても消せない履歴に対しては、後ろの方に追いやって見えにくくするということをしておくとパッと見ただけではわからないと思います。
大分さかのぼらないと見えないように他の本をたくさんダウンロードすると見せたくない履歴がどんどん古いものになっていくのでいいと思います。
まとめ:利用履歴を削除はできないけど見にくくはできる
Kindle Unlimitedで本をダウンロードするとすべてを完璧に削除することはできません。
自分だけで使う場合はいいですが、家族や恋人と共有して使う予定があるなら見られたくないものはさわらないのが無難です。
200万冊以上の電子書籍が読み放題!▼
200万冊以上の電子書籍が読み放題!▼
≫Kindle Unlimitedはこちら新感覚!本を聴いてみる?まずは無料体験▼
≫Audible はこちら